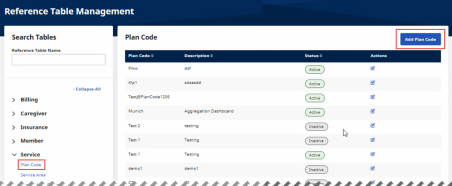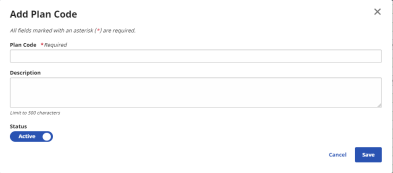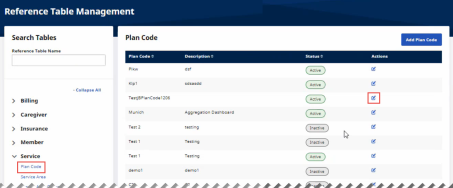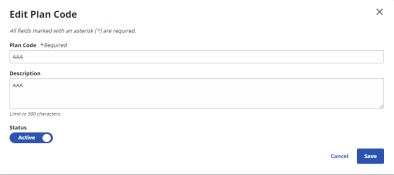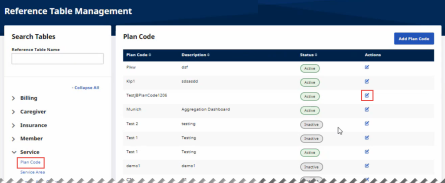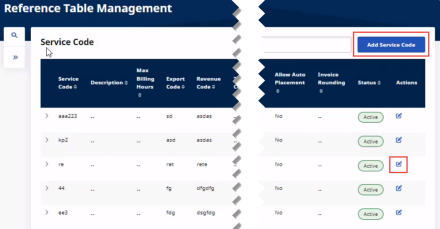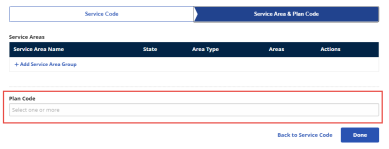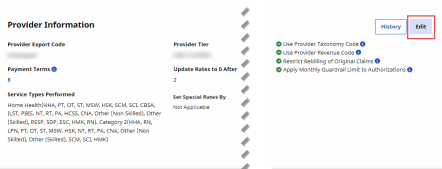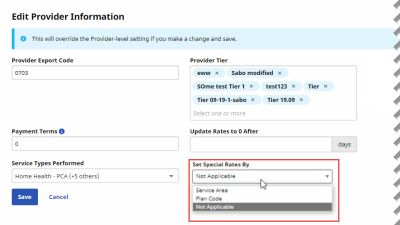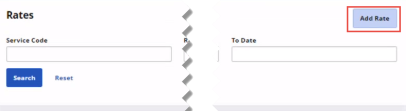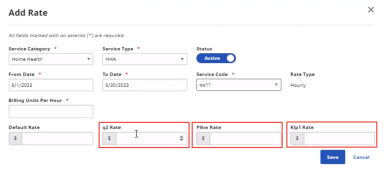Release Notes 23.06.01
These release notes contain a high-level overview of updates and new functionality introduced to the HHAeXchange Professional software. As HHAeXchange is permission-based, not all functionality is available for every role. Further inquiry concerning the contents of this document should be directed to HHAeXchange Client Support.
Refresh Bookmarks
If using bookmarks to access the HHAeXchange login page, please update to https://app.hhaexchange.com/hhax/login.aspx to ensure access to the latest version of the HHAeXchange platform.
Release Notes Summary
To view a history of Release Notes, refer to the Release Notes Summary providing an overview of archived releases.
In This Release...
Alternate Language Care Insights Questions
Plan Code Rates
Prior to this release, a Service Code allowed only one Rate for billing purposes, except in cases of different Service Areas. Now, Plan Codes can be added to Service Codes for Providers that want Service Codes to support multiple Rates.
Note: Plan Code Rates are available to Enterprise New UI Providers only. Providers using the Enterprise Classic User Interface do not have access to this feature.
In the Payer Portal, Plan Codes are created and maintained in the Service group of Reference Table Management (Admin, Reference Table Management, Service group, Plan Code).
After Plan Codes are created, they can be assigned to Service Codes in the Service group of Reference Table Management (Admin, Reference Table Management, Service group, Service Code).
When a Service Code with Plan Codes assigned to it is selected for use by a Provider in the Payer Portal Provider Setup feature (Admin, Provider Setup), Rates can be created for each Plan Code assigned to the Service Code.
In states where Plan Code Rates are created and maintained by the Provider, Payer Portal Provider Setup settings must allow the Provider to Update Billing Rates.
Add, Change, Deactivate a Plan Code
To add a Plan Code, complete the steps in the following table.
|
Step |
Action |
|---|---|
|
1 |
From the Admin menu, select Reference Table Management. |
|
2 |
On the Reference Table Management page, from the Service group, select Plan Code, and click Add Plan Code at top right.
Click Add Plan Code |
|
3 |
On the Add Plan Code page, type a unique Plan Code name and an optional Description.
Add Plan Code |
|
4 |
When you are finished, click Save. |
To change a Plan Code, complete the steps in the following table.
|
Step |
Action |
|---|---|
|
1 |
From the Admin menu, select Reference Table Management. |
|
2 |
On the Reference Table Management page, from the Service group, select Plan Code, find the code you want to change, and click the Edit icon
Click Edit icon |
|
3 |
On the Edit Plan Code page, make changes as needed, and click Save.
Edit Plan Code |
To deactivate an active Plan Code, complete the steps in the following table.
|
Step |
Action |
|---|---|
|
1 |
From the Admin menu, select Reference Table Management. |
|
2 |
On the Reference Table Management page, from the Service group, select Plan Code, find the code you want to deactivate, and click the Edit icon
Click Edit icon |
|
3 |
On the Edit Plan Code page, change Status to Inactive, and click Save.
Deactivate Plan Code |
Assign a Plan Code to a Service Code
Plan Codes can be assigned to new or existing Service Codes.
To assign Plan Codes to a Service Code, complete the steps in the following table.
|
Step |
Action |
|---|---|
|
1 |
From the Admin menu, select Reference Table Management. |
|
2 |
On the Reference Table Management page, from the Service group, select Service Code, and click Add Service Code at top right (to assign a Plan Code while creating a new Service Code) or find the existing code where you want to assign a Plan Code, and click the Edit icon
Add or Edit Service Code |
|
3 |
Complete the Add Service Code page or Edit Service Code page and click Save & Continue. |
|
4 |
On the Service Area & Plan Code page, select or change Service Areas as needed, and then select one or more Plan Codes.
Service Area & Plan Code page |
|
5 |
When you are finished, click Done. |
Add Plan Code Rates to a Provider
When a Service Code with Plan Codes assigned to it is selected for use by a Provider, unique billing rates can be created for each Plan Code assigned to the Service Code.
To add Plan Code Rates for a Provider, complete the steps in the following table.
|
Step |
Action |
|---|---|
|
1 |
From the Admin menu, select Provider Setup. On the Search Provider page, search for and select the Provider. |
|
2 |
On the Provider Information page, click Edit at upper right.
Provider Information page |
|
3 |
On the Edit Provider Information page, select Plan Code in Set Special Rates By.
Caution: The Set Special Rates By field can only be set one time for each Provider. Be careful to select the correct value. Values include:
|
|
4 |
When you are finished, click Save at lower left. |
|
5 |
From the Provider Information page, click the Rates tab at far left. |
|
6 |
On the Rates page, click Add Rate at top right.
Rates page |
|
7 |
On the Add Rate page, when you select a Service Code that has Plan Codes assigned to it, you can set a rate for each Plan Code assigned to that Service Code.
Add Rate page |
|
8 |
Click Save when you are finished. |
When Controlled by the Provider
In some states, Plan Code Rates are created and maintained by the Provider instead of the Payer.
 Setup of this feature requires HHAX System Administration. Contact the HHAX Support Team for assistance.
Setup of this feature requires HHAX System Administration. Contact the HHAX Support Team for assistance.
In these instances, in the Payer Portal, the Provider Setup setting Allow Provider to Update Billing Rates must be set ON so that the Provider can create and maintain Plan Code Rates.
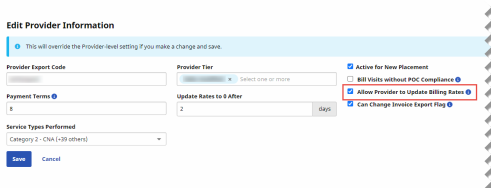
Allow Provider to Update Billing Rates
Reminder: Plan Code Rates are available to Enterprise New UI Providers only. Providers using the Enterprise Classic User Interface do not have access to this feature.
When controlled by the Provider, Plan Code Rates are displayed in the Payer Portal on the Placement and on the Visit, but they cannot be changed.
Dollar-Based Service Codes
In some states, Providers must use Dollar-Based Authorizations for specific services. Payers are only authorized to create Authorizations by Hours or Units, not by Dollars.
To accommodate this situation, starting in this release, Payers can create Dollar-Based Service Codes that Providers can use to create Dollar-Based Authorizations. The Dollar-Based Authorizations that Providers create are displayed in the Payer Portal in the same manner as Authorizations by Hour or Unit.
Payers still cannot create Dollar-Based Authorizations, but by creating Dollar-Based Service Codes, Payers can enable Providers to create their own Dollar-Based Authorizations (if the Provider is allowed by the system to create authorizations).
Note: Dollar-Based Authorizations are available to Enterprise New UI Providers only. Providers using the Enterprise Classic User Interface do not have access to this feature.
In the Payer Portal, when a Home Health (Service Category) Service Code is created with a Rate Type of Visit, users can select to make the Service Code a Dollar-Based Service Code.
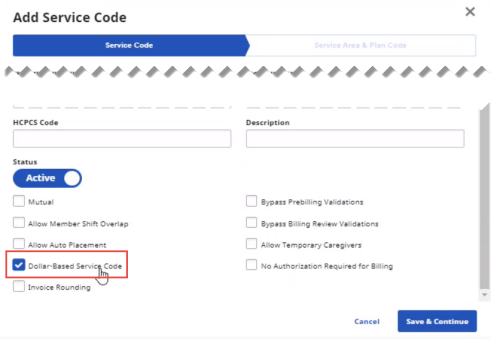
Add Service Code page
Dollar-Based Service Codes are integrated from the Payer Portal to the Enterprise Provider application, where they are used by Providers to create Dollar-Based Authorizations.
Dollar-Based Authorization Details and Usage are displayed in the Payer Portal.
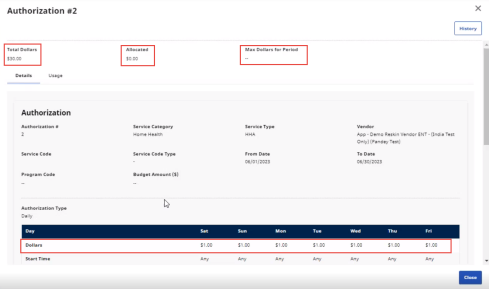
Sample Dollar-Based Authorization Details
Alternate Language Care Insights Questions
Payers can now use the Payer Portal to enter Alternate Language translations of Care Insights Questions in any of the languages supported by the HHAeXchange Unified Mobile App. These translations will be available to Caregivers in the HHAeXchange Unified Mobile App.
Note: Alternate Language Care Insights Questions is a feature of the new HHAeXchange Unified Mobile App that will be rolled out to Agencies over time. This feature is not available on the classic HHAeXchange Mobile App.
The + Question Translations option has been added to the Add New Care Insights Question page (Provider & Caregiver, Care Insights, Questions tab, Add Care Insights Question).
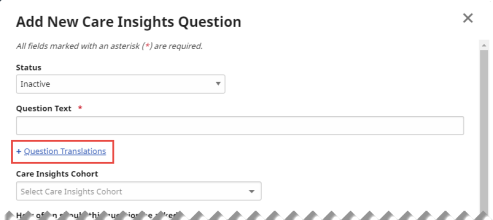
Add New Care Insights Question page
Click the + Question Translations option to expand the page to show text entry fields for alternate languages.
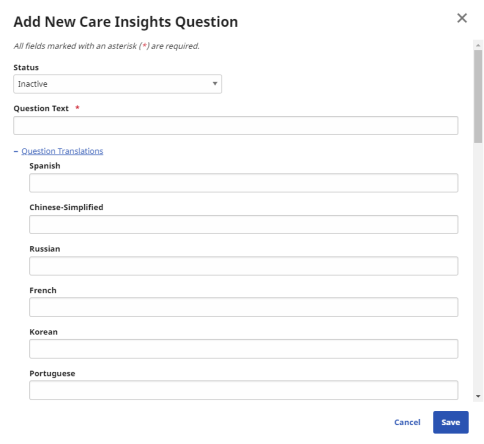
Expanded Add New Care Insights Question page
Type the question’s translation into one or more alternate languages and click Save when you are done.
When translations are provided here, the question is displayed to the Caregiver in the language selected by the Caregiver for the Mobile App.